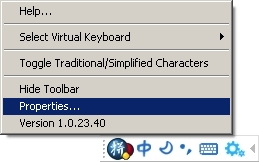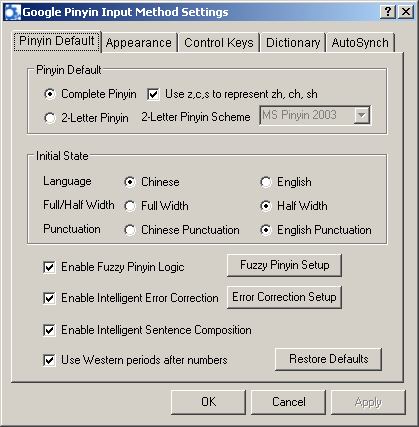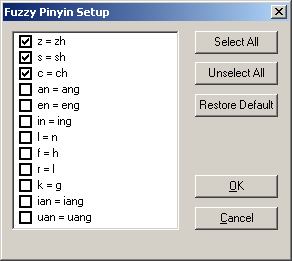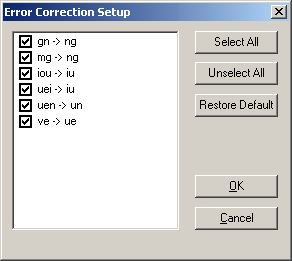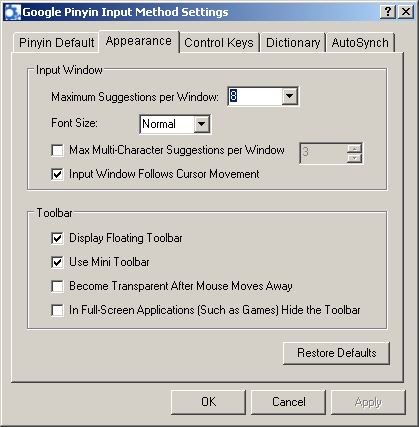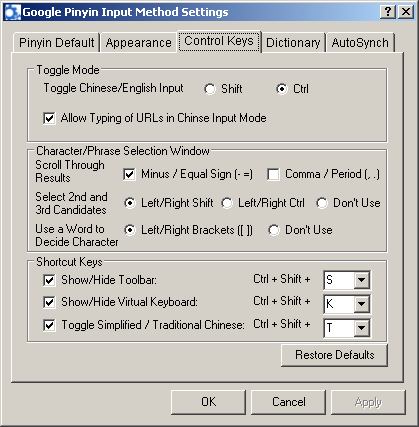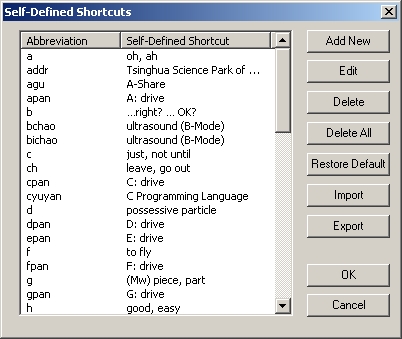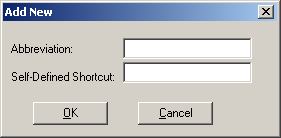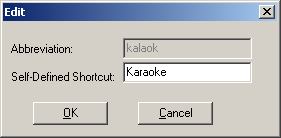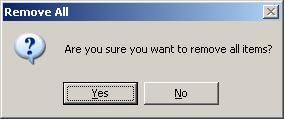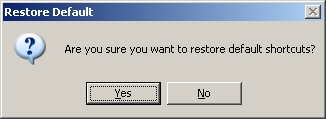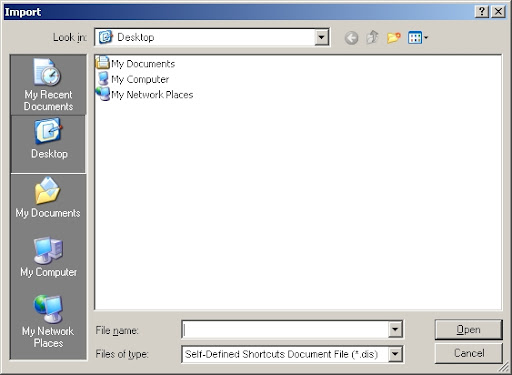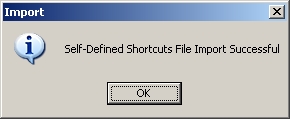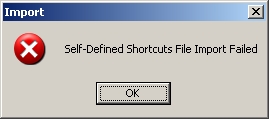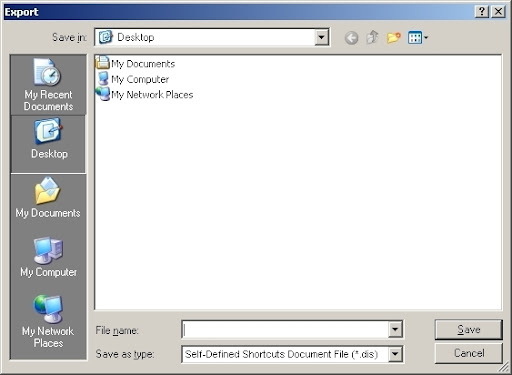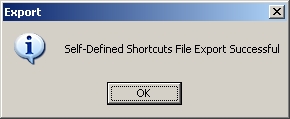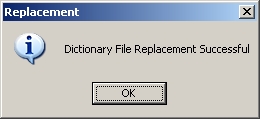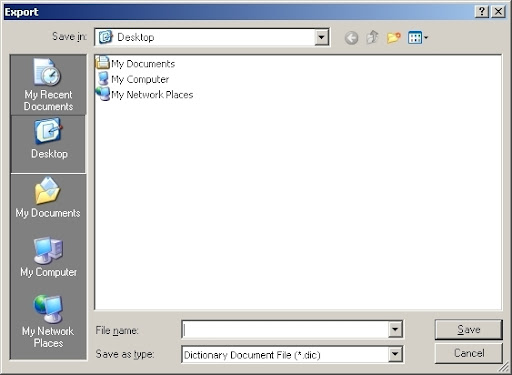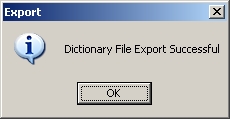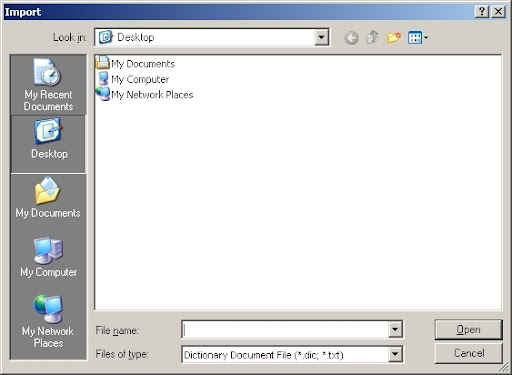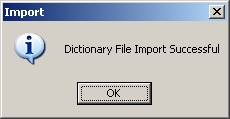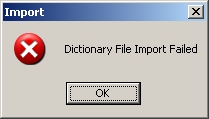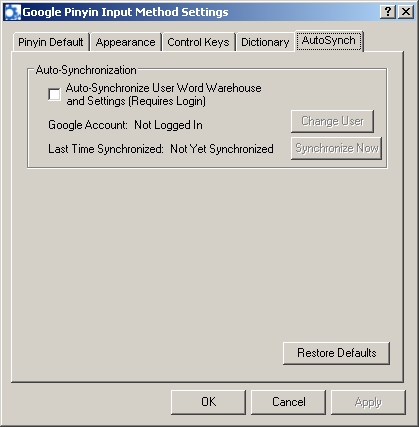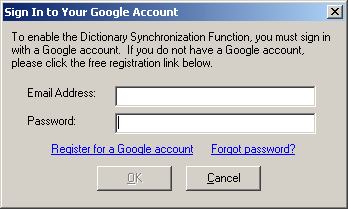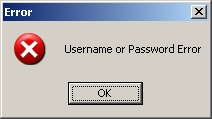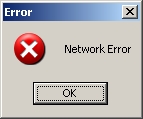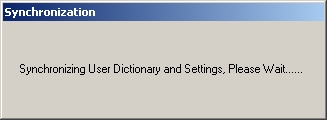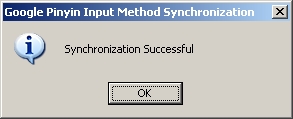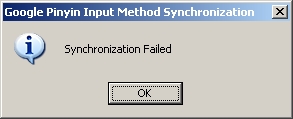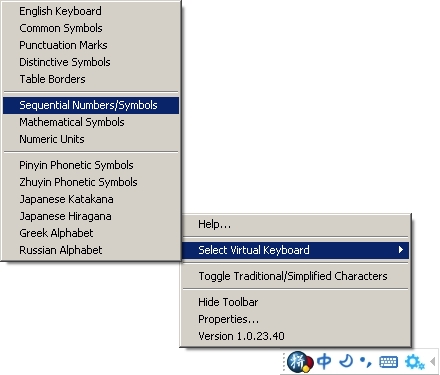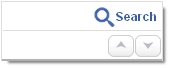This is a translation of the setup options and other configurations for Google's Pinyin Input Method Editor, or IME, which was originally released on April 4, 2007 (you can download it here). Please note that it's currently available only for Windows (I'm dying for the Linux version to come out), and you must have East Asian Language Support installed. I've also included a few tidbits here and there on using it. If you see any incorrect translations or any awkward wording, please let me know and I'll correct it. I hope this comes in handy for all non-native Chinese speakers who want to use this cool tool.
My original post was on April 18, 2007. I have thoroughly updated this post to accord with the latest version of this IME as of November 11, 2007 (1.0.23.40), and I will continue to update this post as my schedule allows with any new stuff Google adds.
As part of this post update, I've made the following changes:
To see tooltips on the screenshots, just move your mouse over any of the words. After a very slight delay, you should see a tooltip or mouseover with English or Chinese. The tooltips should appear on both Firefox and Internet Explorer.
Google IME Toolbar
The Google IME Toolbar is fairly standard — it has the same options as most other IME toolbars that I've seen, but it looks a lot nicer and cleaner.
Right-clicking almost anywhere on the toolbar will also bring up the Context menu. However, if you right-click on the keyboard, a list of the available virtual keyboards comes up (see below for more info).
The arrow on the right can be used to collapse the toolbar, and you can configure the toolbar to be small and transparent, so it's quite unobtrusive:
There is also a keyboard shortcut you can configure to make the toolbar appear and disappear. By default it's Ctrl + Shift + S.
Google IME Toolbar - Settings
Selecting the gear, or right-clicking anywhere on the toolbar except the keyboard, brings up the following context menu:
Chinese | English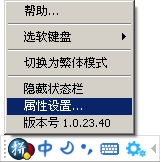
The options include:
To get to the IME Settings window, select 属性设置....
Google IME Settings - Pinyin Default Tab
Here you can select what type of pinyin to use, the initial state of the IME, and configure some of the intelligence and fuzzy logic built into this tool.
There are two types of Pinyin methods, QuanPin (全拼), and ShuangPin (双拼). QuanPin would be easiest for students of Chinese, as it involves typing the full standard pinyin of a character or phrase.
You can also select a default typing language of Chinese or English, and there are several ways you can switch back and forth: via the toolbar, by pressing Shift or Ctrl alone (this option is set in the Control Keys tab), or by typing an initial 'v' then the English word ('v' within a word will likely be interpreted as a u with umlaut: ü).
Another option is full-width (全角) vs. half-width (半角) characters. This corresponds with the circle and crescent (or sun and moon) in the IME toolbar, and you can toggle this as well by hitting Shift + Spacebar. (This is a fairly easy key combination to accidentally hit. So if you've got the Google IME activated and you're typing away in English, and suddenly the font changes and gets wider, it's most likely because you accidentally hit Shift + Spacebar.) Full/half width influences spacing, but note that Chinese characters are always full-width, whereas alphanumeric characters and punctuation can be either, for example:
中国123ABC?!" - these were typed with the half-width option
中国123ABC?!" - these were typed with the full-width option
If Chinese punctuation is used, there are more changes than just periods and commas:this becomes this <> 《》 {} 『』 [] 【】 ` · ~ ~ $ ¥ ^ …… * × _ —— \ 、
There doesn't seem to be any way to get the 「」 combination. Also, both forward and backward slash keys can be used for the Chinese repetition comma, the 顿号 (、). If full-width characters are selected, however, only the backward slash (\) will work for this.
Thanks to edwin for shedding light on the bottom option, 数字后的句号自动转换为标点. It means, not quite so literally, "Use a Western period (.) after a number, not a Chinese period (。)" So if you're typing away with Chinese punctuation, and then you make a numbered list, it'll come out like 1. 2. 3. not 1。 2。 3。 Incidentally, you can toggle between English and Chinese punctuation by pressing Ctrl + Period.
Chinese | English
Clicking 模糊音设置 opens the following pop-up. This reflects some common variants in standard Chinese pronunciation that could lead to inexact pinyin spelling; for instance, in Sichuan z, c, and s are frequently used where standard putonghua would have zh, ch, and sh, and I once had a Chinese teacher from Sichuan who sometimes spelled zhè (这) as zè. I'm not sure if there's any difference between selecting the first three options here, and selecting the option on the Pinyin Default tab, "Use z,c,s to represent zh, ch, sh."
Chinese | English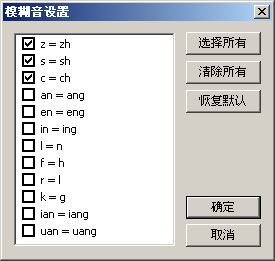
Clicking 纠错设置 opens the following. These correct certain misspellings and commonly transposed letters.
Chinese | English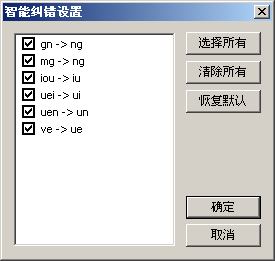
Google IME Settings - Appearance Tab
Here you can configure the input window or input frame, and the toolbar. The font size selected here only affects the size within the input window itself.
For those who don't like the toolbar, it can be disabled in this tab. Note that if the toolbar is disabled and you ever need to modify the Settings, you can:
Chinese | English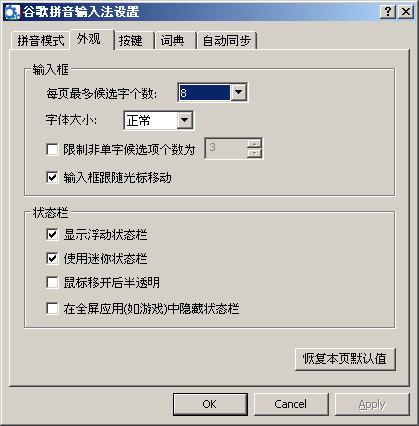
Google IME Settings - Control Keys Tab
When the Google IME is activated, you can quickly toggle between English and Chinese by hitting Shift or Ctrl, depending on what is configured here. If you're trying to type in English and suddenly realize you're in Chinese language mode, just hit whichever button you choose in this tab. As long as you haven't hit the spacebar yet, you'll end up with whatever letters you've typed so far.
The typing of URLs option only works if they begin with http:, https:, and www. If you try starting an address with just a subdomain, like tools.google.com, it won't work.
There are some interesting ways here to manipulate the character suggestions when typing in Chinese. If you need to scroll through the results and you don't want to use Page Up or Page Down, you can configure the combinations of minus/equal sign or comma/period to do so.
Ideally, what you're trying to type should appear in the first position, and you can just hit the spacebar or a punctuation key and move on. However, if the character result you want is 2nd or 3rd, you can still fairly easily select it by using left or right Shift, or left or right Ctrl. It's probably a good idea to select a different key than what you use to toggle Chinese/English input mode.
The 以词定字 option is a very useful one. Let's say you just want the character 意. You would type "yi," and of course there are about 60 Chinese characters that are pronounced "yi." Without this option, you'd either have to scroll through the results, or you'd have to keep typing to get a word that has 意 in it (such as yìyì - 意义), and then delete the extraneous character(s). With this option, you can just type "yiyi[", and you'll just get 意. It's basically a way to say, "I want the 意 from 意义."
The shortcut keys at the bottom are self-explanatory, but I'll just mention that if you make the toolbar disappear, the only way to get it back is by clicking Ctrl + Shift + S, or whatever is configured here, even if you exit the IME completely and go back in.
Some "Control Keys" which are not configurable hence not shown here:
Chinese | English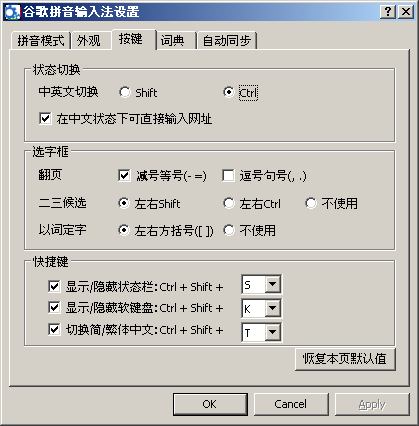
Google IME Settings - Dictionary Tab
The "dictionary" referred to here is essentially the set of characters that you have typed. This is reflected in the first option here, which will keep track of what you type and adjust future character suggestions accordingly. In other words, if you type "zhao", the character 朝 is not listed among the first set of results, and you have to scroll to get it. If you select 朝, the next time you type "zhao" it will be listed earlier in the search results. If you select it often enough, it will show up as the first result (it looks like if you select a character six times in a row it will show up first).
I don't know enough about character encoding to say much about the second option here, "Use GBK Character Set," but GBK is essentially an extended character set that contains characters not available in other, older sets. You can read more about it here.
Chinese | English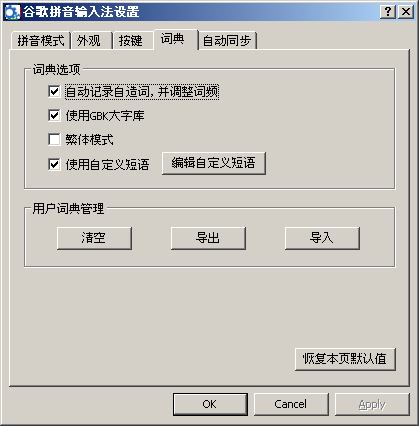
Clicking on 编辑自定义短语 opens the following. Self-defined shortcuts may not be particularly useful to students of Chinese if you want to make sure you always remember the full, correct pinyin spelling of characters and phrases. But there's no reason to always fully type the most basic of phrases, such as 'yígè' to get 一个. Just hit 'y' and 'g'. The default list of shortcuts is translated in full in the outline I put together in Google Docs.
Chinese | English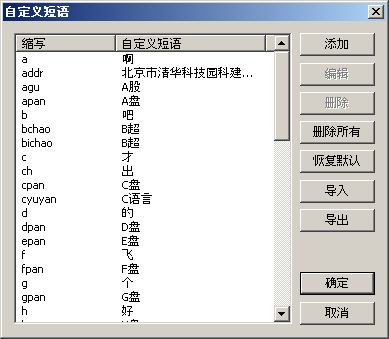
Clicking on 添加 opens the following:
Chinese | English
Selecting a shortcut and clicking on 编辑 opens the following pop-up. As of a recent release, it seems you can no longer modify the abbreviation part, but just the result.
Chinese | English
Selecting 册除所有 opens the following:
Chinese | English
Selecting 恢复黙认 opens the following pop-up, and if you click Yes it will remove any custom shortcuts you had added.
Chinese | English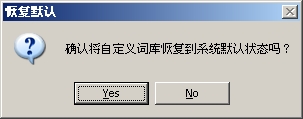
You now have the option of importing and exporting the self-defined shortcuts. The imported/exported file will be a self-defined shortcut file with a .dis extension. Each line in the file contains the abbreviation and the shortcut separated by a tab, and these files are encoded in ANSI format, so the easiest way to view them would be to open it up in Firefox and select Chinese character encoding, or to open them in Word (where you'll also have to select Chinese character encoding).
Chinese | English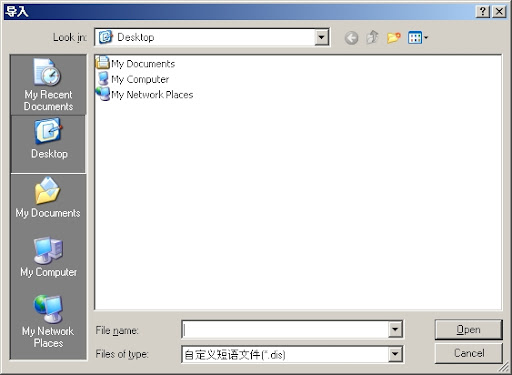
If the .dis import is successful, the following message will be displayed:
Chinese | English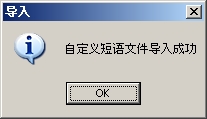
If it's not (for instance, if you try importing a file encoded in Unicode or UTF-8 format), then the following message will be displayed:
Chinese | English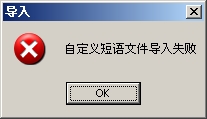
Chinese | English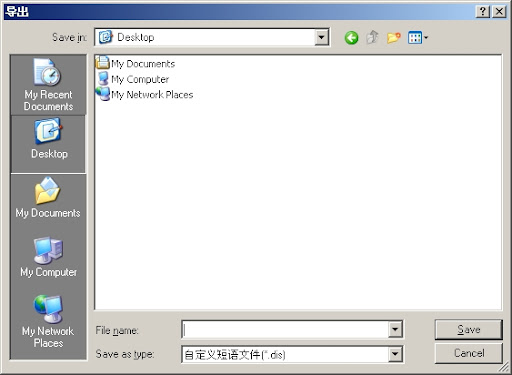
If the .dis export is successful, the following message will be displayed:
Chinese | English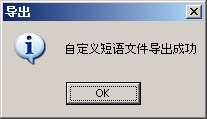
Back to the Dictionary tab, in the User Dictionary Administration section, selecting 清空 opens the following:
Chinese | English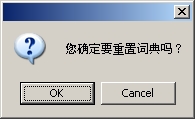
If you decide to clear/reset the dictionary, the following confirmation message will appear after it's cleared:
Chinese | English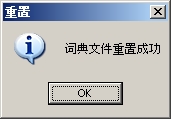
The dictionary can be exported to a .dic file (again, the "dictionary" is the set of characters that you have typed). Each row in the .dic file has the character or phrase, the number of times that it was chosen, and then the pinyin that was typed to get it, all separated by tabs. Again, the file is in ANSI format.
Chinese | English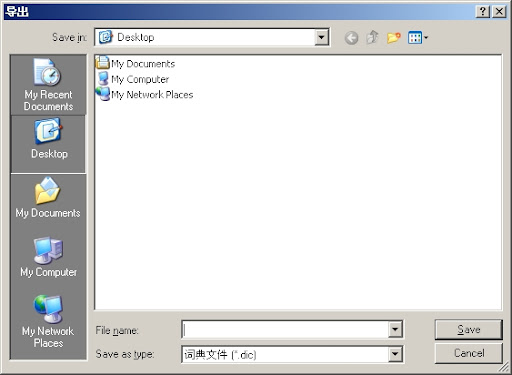
If the export was successful, you'll see this pop-up:
Chinese | English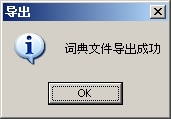
There may be a message for a failed export, but I was unable to get one.
Chinese | English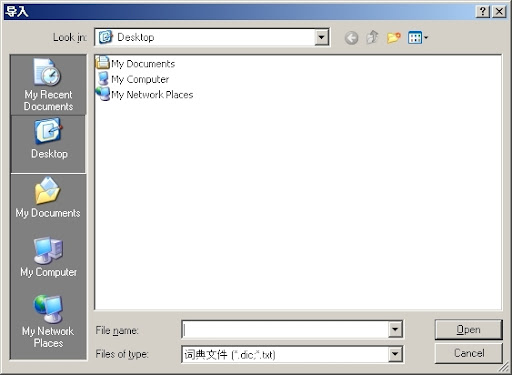
When importing a .dic file, this message will be displayed if the import was successful:
Chinese | English
And this message if the import failed (which will occur if the file is not ANSI-encoded, for instance):
Chinese | English
Google IME Settings - Autosynchronization Tab
This tab allows you to sign in with your Google account, so no matter where you are when you type Chinese, the tool will adjust character frequency and make other intelligent adjustments based on what you've cumulatively typed in the past. (Google IME will also make judgements based on the millions of entries in its databases.) If you sign in, the tool will also remember all your settings, as well. To sign in you must select the 自动同步用户词库和设置 checkbox. You can change the user ID by selecting 更改用户, and you can sign out by unchecking the 自动同步用户词库和设置 checkbox or by clicking 恢复本页黙认值.
Chinese | English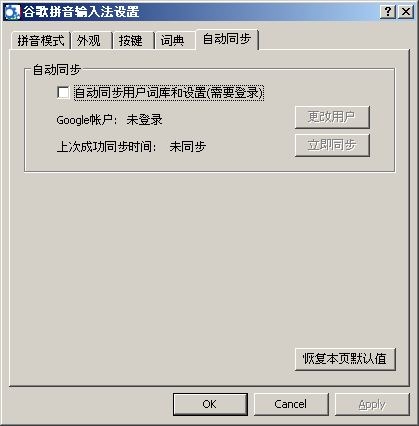
To sign in, click on the 自动同步用户词库和设置 checkbox, and enter your Google account username and password in the following pop-up box:
Chinese | English
If you click 更改用户, the same sign-in prompt appears.
If the username and/or password are incorrect, the following message will appear:
Chinese | English
If you try signing in while your network connection is off, you'll get this error message:
Chinese | English
You might also get the above error message if you're already signed-in and your network connection gets turned off, as it appears Google will try to autosave every now and then if you're signed in.
Selecting 立即同步 will first open this:
Chinese | English
...and then this if it's successful:
Chinese | English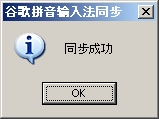
or this if it's not:
Chinese | English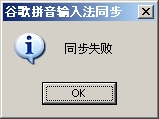
Google IME Toolbar - Virtual Keyboards
If you select one of these virtual keyboards, a keyboard will appear on your screen. You can either click the keys with your mouse, or just type like normal, and it'll send the characters displayed on the virtual keyboard, rather than what your physical keyboard has. Click on the keyboard icon on the toolbar to toggle between using a virtual keyboard and your physical keyboard. You can also toggle by going through the context menu to check/uncheck a keyboard, or simply hit Ctrl + Shift + K. If you right-click on the keyboard icon on the toolbar, a context menu with just the keyboards will appear.
Probably the most useful keyboard for students of Chinese would be the Pinyin keyboard: 拼音符号.
Chinese | English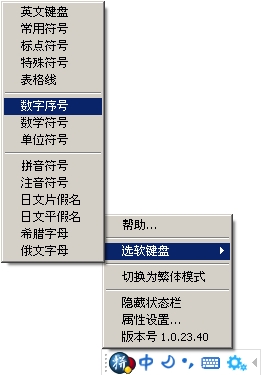
Google IME Input Window
The Input Window allows you to do a Google search on any highlighted character or phrase. To highlight a character/phrase, right-click it, or click the Up/Down arrow keys on your keyboard. You can right-click anywhere in the Input Window to get the Settings context menu (the same as if you clicked the gear on the toolbar). If you change any properties and close the Google settings pop-up box, it'll go right back to the Input Window, and whatever you had typed previously will still be there. (If you change from simplified to traditional characters, or vice versa, it won't change the characters in the selection unless you type a little more. E.g., if you type "tai wan", change the settings to traditional, and then continue by adding "dao", you'll get 臺灣島.)
You can hold down the left mouse button to drag the Window anywhere on the screen.
Chinese | English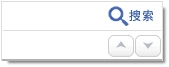
The Left/Right arrows move the cursor between letters already typed. This is useful when typing phrases, and you need to go back to a particular part of the phrase and select a different character than what the IME chose. This allows you to do so without having to delete or re-type anything. Also useful if you spelled something wrong, or if you need to delete part of a phrase.
The Page Up/Page Down keys are used to scroll through the result sets (3-9 per window, depending on your configuration). They function the same as the arrow buttons within the input frame. The Tab key also scrolls through the results. The Home/End keys move the cursor to the beginning or the end of what you've typed already, and also highlight the first result.
To choose the highlighted character(s), select Space, almost any punctuation mark, or the number of the selection. If you click Enter, you'll just get the English letters you typed, and not any Chinese. You can also left-click the character(s) to choose it. The max number of characters you can type at a time is 64.
Use an apostrophe to separate letters where separation is ambiguous, e.g., xi'an, and for the u with an umlaut (ü), type v: nv will result in 女.
One final note I'll mention: Google's Pinyin IME also has a stroke input method as well, similar to the Wubihua method. To utilize this, type the letter 'u', then the following keys for certain types of strokes:key stroke stroke name h 一 横 s 丨 竖 p 丿 撇 n 乀 捺 z 乙 折 d 丶 点
Thus, if you'd like to get the Goo in Google in Chinese, type "upnpnszh".
Wednesday, April 18, 2007
Translation of Google Chinese Input Method |
filed under: Chinese |
posted at 11:19 PM | 90 comments | view and post comments close comments
Subscribe to:
Post Comments (Atom)